Pin & Unpin files in Office Mobile for Windows 10 !!!
If you have files that you use often, you can pin them to the Windows Start menu or the Pinned list in Word, Excel, or PowerPoint so you can get to them quickly.
-
From any file, tap File > Open.
-
In the list of files, tap the down arrow next to the file you’d like to pin.
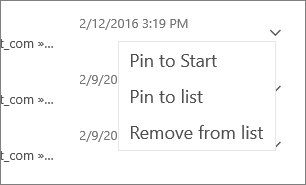
-
Choose an option:
-
Pin to Start—pins the file to the Windows Start pane.
-
Pin to list—pins the file to the top of the file list in the app.
-
NOTE If you open an app, and haven’t opened a file yet, you can still pin files. From the New screen that appears when you first open an app, tap the down arrow next to the file you’d like to pin and choose Pin to Start or Pin to list.
Unpin a file
-
To remove a file from your pinned list, tap the down arrow next to the file and select Remove from list.
The file will still be available, but it will move down into the list of files that aren’t pinned.
-
To remove a file from the Windows Start screen, press and hold the tile (on a non-touch device, right-click) and choose Unpin from Start.

Leave a Reply
Want to join the discussion?Feel free to contribute!